In this article, you will learn how to print price labels from Portal.
Print labels
Do the following:
- Choose how many price labels to print for each size. Use the up and down arrows to adjust the quantity, or enter the desired number.
- You can switch between RFID and Barcode labels (only if you have an RFID configuration for your store).
- The print window clearly displays
- Number of labels that will be printed
- Printer that will be used for printing these labels
- The status on the Print agent and the printer (Online/Offline).
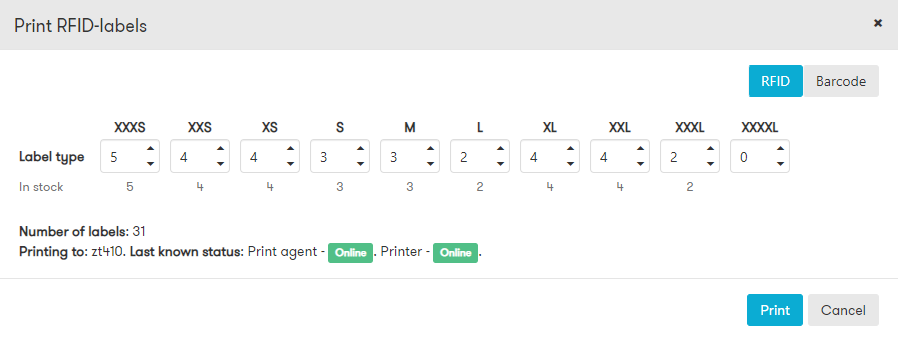
Print labels via Deliveries
The recommended way to print labels is via Deliveries, either Direct or a Planned delivery.
When the ordered products have arrived at your store, ensure that they are registered in Portal. Once done, you can print labels to tag your products with a price label.
If your products already have price labels when delivered, printing labels will not apply to you.
If your company has an integrated ERP system, orders will be reflected in Portal as Planned deliveries (under Deliveries on the Flow of goods menu).
- Select the relevant delivery.
- Print price labels for just one product at a time, or use the print button on top of the page to print for all the products and sizes registered in that delivery.
- A print job will be sent to the selected printer and a message will be displayed to determine whether the print was successful or not.
Print labels via Catalog
In the event that a label is missing from a product, you can search for this product in Catalog and print a new one.
Do the following:
- Navigate to Catalog (Product > Catalog).
- Search and select the relevant product.
- Hover the mouse on the size you need to print labels for and a print icon will appear.
- Adjust the number of labels you need to print and select Print.
Comments
0 comments
Article is closed for comments.